Overview
Teaching: 15 min Exercises: 0 minQuestions
How to use Docker?
Objectives
Use Docker Hub to Find Docker Images
Run a Docker Container
Use Jupyter Notebooks with a Docker Container
Delete Docker Containers and Images
Link Data Volumes
Create a Docker Image
Install Docker
These instructions assume that Docker has already been installed on your computer. If Docker has not been installed, follow these instructions.
Find Docker Images
Existing docker images are available on Docker Hub.
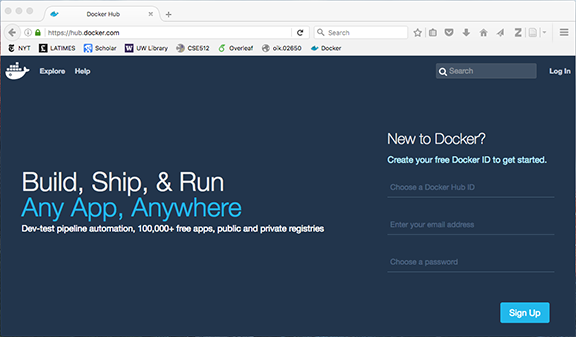
Enter “geohackweek” in the search box:
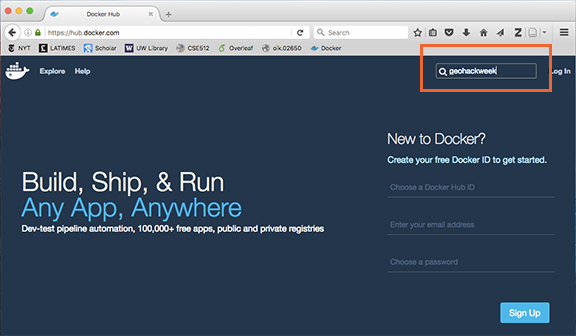
You will see a list of repositories, click on geohackweek2016/vectortutorial:
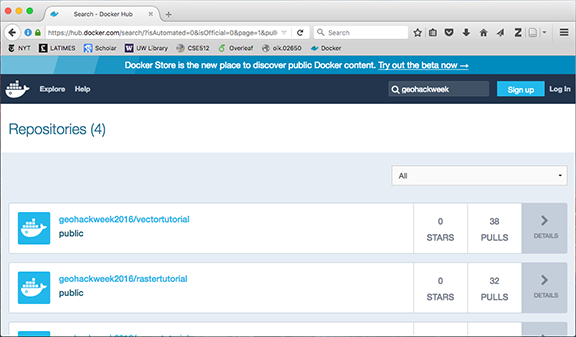
To obtain the docker image, copy the Docker Pull Command to use in your terminal:

Docker Hub Resources for Geospatial Research
geohackweek2016
Google Earth Engine
Anaconda - The Anaconda Python Distribution.
Rocker - R and R Studio.
Download Docker Images
The docker pull command gets the latest version of the docker image from the Docker Hub.
$ docker pull geohackweek2016/arraystutorial
View Docker Images
The docker images command shows you all the docker images that you have available on your local machine.
$ docker images
Run Docker Containers
The docker run command starts a new docker container using a docker image.
A docker image is a filesystem and parameters to use at runtime. It doesn’t have state and never changes. A docker container is a running instance of an image.
Mac OSX and Linux
$ docker run -i -t --name my_container geohackweek2016/arraystutorial
Windows
$ docker run -it --name my_container geohackweek2016/arraystutorial
The ‘-i’ flag specifies that you want to run the docker container interactively. The ‘-t’ flag specifies that you want run a pseudoterminal when the container is started. The ‘–name’ flag specifies a name chosen by you for the container. If you do not use the ‘–name’ flag, then a name will be automatically assigned to the container.
Type exit on the command line to leave the docker container.
root:/# exit
Start Docker Containers
To view existing docker containers, type docker ps -a
$ docker ps -a
The ‘-a’ flag specifies that you want to see all the containers.
To start an existing docker container named ‘my_container’:
Mac OS X and Linux
$ docker start -a -i my_container
Windows
$ docker start -ai my_container
The ‘-a’ flag specifies that you want to attach the container and the ‘-i’ flag specifies that you want to run the docker container interactively.
To rename a docker container:
$ docker rename my_container better_name
$ docker ps -a
Docker Containers Work with Jupyter Notebooks
The following command will start a new container with the ports open for jupyter notebooks.
Mac OS X and Linux
$ docker run -i -t -p 8888:8888 --name jupyter_container geohackweek2016/arraystutorial
Windows
$ docker run -itp 8888:8888 --name jupyter_container geohackweek2016/arraystutorial
The ‘-p 8888:8888’ links the port 8888 on your local filesystem to the port 8888 in the container.
Start a jupyter notebook from the command line of the container.
root:/# jupyter notebook --notebook-dir=/notebooks --ip='*' --port=8888 --no-browser
The ‘–notebook-dir’ flag specifies the folder in the container where the jupyter notebooks are saved. The ‘–ip’ flag specifies that the port is open for all ip addresses. The ‘–port’ specifies the port for the browser to find the jupyter notebooks. The port ‘8888’ must match the ports in the ‘-p 8888:8888’ flag in the docker run command.
View the jupyter notebooks by opening an internet browser on your local filesystem and entering the address as http://localhost:8888
Deleting Docker Containers and Images
To remove a single docker container:
$ docker rm my_container
To remove all docker containers:
Mac OS X and Linux
$ docker rm $(docker ps -a -q)
Windows
$ docker rm $(docker ps -aq)
’$(docker ps -a -q)’ lists all the container ids which are then removed by the docker rm comand.
To remove a single docker image:
$ docker rmi -f geohackweek2016/arraystutorial
The ‘-f’ flag means force the removal of the image which is necessary if an existing docker container was based on the image. The docker container still functions after the docker image is removed.
Linking Data Volumes
Data for the tutorials have been included in the docker images for convenience. However, you may want to store your data on your local filesystem particularly if the data files are large. Data outside the container can be linked to the container using the following commmand:
Mac OS X and Linux
$ docker run -i -t -v /Users/Home/Data/:/data --name my_container geohackweek2016/arraystutorial
“/Users/Home/Data/” is the filepath to the data directory on your local filesystem. “/data” is the filepath to the folder in your container where the data will be linked. Note that any data in the “/data” folder will be replaced by the data from your local filesystem. The ‘-v’ flag specifies that you are linking a data volume. Any changes to the data made in the container will be propogated to the data on your local filesystem.
Copy from a Container to your Local Filesystem.
$ docker cp my_container:/file/path/within/container /host/path/target
Create a Docker Image for Your Project
Docker images are built based on on commands contained in a Dockerfile.
This is the contents of the Dockerfile for the nDarrays tutorial:
FROM continuumio/anaconda3
RUN apt-get install -y tar git curl nano wget dialog net-tools build-essential
RUN apt-get -y install pyqt4-dev-tools
RUN mkdir /data
RUN conda install matplotlib
RUN conda install pandas
RUN conda install numpy
RUN conda install xarray
RUN conda install dask
RUN conda install netcdf4
RUN conda install jupyter
RUN mkdir /notebooks
COPY /data/ /data
This Dockerfile uses the anaconda python 3.x distribution from continuumio available on Docker Hub as a base. Some additional packages are added using apt-get install and conda install. Data are copied into a folder in the docker image using COPY /data/ /data. This data will be permanently included in the docker image. A drawback to including data in the docker image is that the docker image will need more disk space. As an alternative, see the Linking Data Volumes section above for linking data to the container.
A Dockerfile is used to create an image using the following command in the folder with the Dockerfile:
$ docker build -t geohackweek2016/new_dockerimage .
The docker image can be pushed to the Docker Hub. First, login using your Docker Hub username and password.
$ docker login
Then push the image to Docker Hub.
$ docker push geohackweek2016/new_dockerimage
If you want to be added to the Docker Hub team for geohackweek2016 (and have push access), please contact the organizers, and we will add you.
Key Points
Docker images can be used instead of installing software natively on your computer